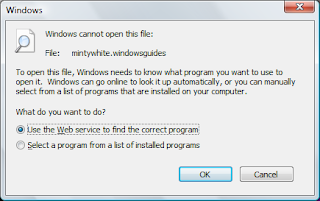When you open any file with Unknown Extension it will bring up an "open with" dialog.When you double click on that it will be opened, But with few change in registry you can make it to work automatically.
You can Easily change this using the registry:
1. Start the registry editor (regedit.exe)
2. Move to HKEY_CLASSES_ROOT\Unknown\shell
3. From the Edit menu select New - Key
4. Enter a name of 'open' and press Enter (don't type the quotes)
5. Select the new 'open' key
6. From the Edit menu select New - Key
7. Enter a name of 'command' and press Enter (don't type the quotes)
8. Double click the (Default) value
9. Change to the application used to open, e.g. "NOTEPAD.EXE %1" for the notepad.exe application (you need %1 to pass the document name to notepad and depending on the application you may need %1 %*)
10. Click OK
If you now double click on a file with no extension it will open with the application selected.
You can optionally delete the HKEY_CLASSES_ROOT\Unknown\shell\openas key and its content but it is not necessary and it will just remove the open with context menu option.
It is possible to just add a notepad option to the context menu of Unknown by using the existing entry in HKEY_CLASSES_ROOT/Unknown/shell, adding a new key value of NotePad and a new Key value of 'open' underneath Notepad then a new Key called 'command' under open. Set the (Default) value of command to Notepad.exe %1. Registry file to perform this:
REGEDIT4
[HKEY_CLASSES_ROOT\Unknown\shell\notepad]
[HKEY_CLASSES_ROOT\Unknown\shell\notepad\open]
[HKEY_CLASSES_ROOT\Unknown\shell\notepad\open\command]
@="notepad %1"
Source : windowsitpro
Recommended Firefox Browser for Greater Movie Download Speed & Resolution
Firefox download manager download the movie very fast compare to other browsers
Download Latest Multimedia, Security & Adobe Software from Google Software Pack
You can Easily change this using the registry:
1. Start the registry editor (regedit.exe)
2. Move to HKEY_CLASSES_ROOT\Unknown\shell
3. From the Edit menu select New - Key
4. Enter a name of 'open' and press Enter (don't type the quotes)
5. Select the new 'open' key
6. From the Edit menu select New - Key
7. Enter a name of 'command' and press Enter (don't type the quotes)
8. Double click the (Default) value
9. Change to the application used to open, e.g. "NOTEPAD.EXE %1" for the notepad.exe application (you need %1 to pass the document name to notepad and depending on the application you may need %1 %*)
10. Click OK
If you now double click on a file with no extension it will open with the application selected.
You can optionally delete the HKEY_CLASSES_ROOT\Unknown\shell\openas key and its content but it is not necessary and it will just remove the open with context menu option.
It is possible to just add a notepad option to the context menu of Unknown by using the existing entry in HKEY_CLASSES_ROOT/Unknown/shell, adding a new key value of NotePad and a new Key value of 'open' underneath Notepad then a new Key called 'command' under open. Set the (Default) value of command to Notepad.exe %1. Registry file to perform this:
REGEDIT4
[HKEY_CLASSES_ROOT\Unknown\shell\notepad]
[HKEY_CLASSES_ROOT\Unknown\shell\notepad\open]
[HKEY_CLASSES_ROOT\Unknown\shell\notepad\open\command]
@="notepad %1"
Source : windowsitpro
Recommended Firefox Browser for Greater Movie Download Speed & Resolution
Firefox download manager download the movie very fast compare to other browsers
Download Latest Multimedia, Security & Adobe Software from Google Software Pack
Tags:
Tech News